Interaction with vSphere
Veeam Backup & Replication relies heavily on the vSphere infrastructure it is protecting. Much of the implementation success depends on the performance and stability of this environment. In this section, we will discuss those interactions and note the items that should be considered for a successful implementation.
While it is possible to connect a Veeam Backup & Replication server directly to ESX(i) hosts, this section assumes a vSphere environment with at least one vCenter Server, and that the backup server is integrated at the vCenter Server level, as this is the best practice configuration in almost all use cases.
vCenter Server
One of the most critical components of any vSphere environment is the vCenter Server. This server provides a single view of the entire virtual environment, and a central point of management. Veeam Backup & Replication communicates with the vCenter Server in many operations. For this reason, fast and stable communication between Veeam Backup & Replication and the vCenter Server is critical to achieving a stable backup environment.
Consider some important factors:
Problems with connectivity to the vCenter Server is one of the top reasons for failed Veeam jobs. Having a well-performing vCenter Server with reliable connectivity will mitigate this issue and provide a strong backbone for a reliable backup infrastructure.
The vCenter Server must be reliable and always available when backup jobs are running. It must be able to answer queries and perform actions in a reasonable amount of time. If the vCenter Server performs poorly during normal operations, this should be corrected prior to implementing Veeam Backup & Replication.
For larger environments, with many concurrent jobs, especially jobs that run at short intervals, the load on the vCenter Server can be significant. The vCenter Server must be able to handle increased transactional workload to prevent random job failures due to command timeouts.
The backup server must have reliable network connectivity to the vCenter Server. It is generally suggested that the backup server is placed in close logical proximity to the vCenter Server, but this is not always the best deployment option. In cases where the backup server and vCenter Server must be deployed across a distance, the only real requirement is that this connection is consistent and reliable.
When maintenance is being performed on the vCenter Server, best practice would dictate that all Veeam Backup & Replication jobs must be idle, and the Veeam Backup Service should be stopped. This includes applying Windows updates (if using the vCenter Server installable version), vCenter Server patches and upgrades, or any maintenance that would require the vCenter service to be restarted or the system rebooted.
Impact of Snapshot Operations
To create VM backups, Veeam Backup & Replication leverages the VMware vSphere snapshot functionality. When Veeam Backup & Replication begins the backup of a VM, it communicates with vSphere to request a snapshot of the VM, and after the backup of the VM is complete, Veeam requests that vSphere remove the snapshot (with the exception of backup jobs leveraging Backup from Storage Snapshots). The creation and removal of snapshots in vSphere creates a significant impact on the environment what must be taken into account. This section will describe various factors that should be considered regarding this process, and offer several techniques to minimize the impact of snapshot operations.
As a concept, VMware vSphere snapshots are a simple technology. A VM generally contains at least one virtual disk, which is represented by a VMDK file. When a snapshot is taken, VMware vSphere continues to read blocks from the file as normal. However, for any new blocks that are written to the disk, these writes are redirected to a new “thin” VMDK file called the delta file.
Since the original VMDK file is only being used for reads, it provides a consistent view of the blocks that made up the VM at the time the snapshot was taken. This allows Veeam Backup & Replication to read this base disk as a consistent image for backup and replication functions. When the snapshot is removed, the blocks that were written to the delta file are read and written back into the original VMDK, and finally the delta file is discarded.
As Veeam Backup & Replication leverages the snapshot technology for performing backups, you should ensure it is possible to snapshot the virtual machine disks, since there are certain configurations that do not support snapshots. To identify VMs that do not support snapshots, see VMware KB article 1025279 ; you can also use Veeam ONE assessment reports to automatically detect them before starting Veeam Availability project.
As with many things in technology, although the concept is simple, the actual implementation is a little more complex. The following section is a quick look at the impact of various operations on the VM and underlying infrastructure.
Snapshot Creation
The actual operation of creating a snapshot generally has only a minor impact: the snapshot file has to be created, and there is a very short “stun” of the VM. This “stun” is generally short enough (typically, less than 1 sec), so it is rarely an issue except for the most time-sensitive applications.
Note: Veeam Backup & Replication leverages a standard VM snapshot for the backup process. These VMware snapshots have a single file size limitations. Keep in mind, that the maximum file size include all snapshot files and the data disk in total. For example if you have an old VMFS version 3 the maximum file size (including snapshots) is 2TB and so your data disk should not be sized over 1.98TB to still be able to create snapshots. For details, see VMware KB article 1012384.
The default number of concurrently open snapshots per datastore in Veeam Backup & Replication is 4. This behavior can be changed by creating the following registry key:
- Path:
HKEY_LOCAL_MACHINE\SOFTWARE\Veeam\Veeam Backup and Replication - Key:
MaxSnapshotsPerDatastore - Type: REG_DWORD
- Default value: 4
Snapshot Open
Simply having a snapshot open for a running VM involves some performance penalty on the VM, the ESX(i) host and the underlying storage. The host has to track the I/O, split writes to the snapshot file and update the snapshot file metadata. This overhead, in turn, impacts the guest (primarily, with slower I/O).
This is generally most notable for VMs with significant write load, and has less impact on read performance.
From the storage perspective, VMs running with an open snapshot require additional space to store the snapshot data, and additional I/O load on the datastore. This is generally more noted on systems with significant write I/O load.
Note: Refer to VMware Knowledge Base article at www.kb.vmware.com/kb/1035550 for information on vMotion and Storage vMotion processes performed with open snapshots.
Snapshot Removal
Snapshot removal is the step with the highest impact from the performance perspective. I/O load increases significantly, due to the extra R/W operations required to commit the snapshot blocks back into the original VMDK. This eventually leads to the VM “stun” required to commit the final bits of the snapshot. The “stun” is typically a short pause usually only a few seconds or less, when the VM is unresponsive ("lost ping"), while the very last bits of the snapshot file are committed.
VMware vSphere uses the "rolling snapshot" for older versions and the same method as storage vMotion uses starting from vSphere 6.0u1 to minimize the impact and duration of the stun, as described below:
For vSphere 6u1 and newer: The host leverages the Storage vMotion Mirror driver to copy all needed data to the original data disks. When completed, a "Fast Suspend" and "Fast Resume" is performed (comparable with vMotion) to bring the original data files online.
For older vSphere Versions (Rolling Snapshot):
- The host takes a second, “helper”, snapshot to hold new writes.
- The host reads the blocks from the original snapshot and commits them to the original VMDK file.
- The host checks the size of the “helper” snapshot. If the size is over the threshold, step 1 is repeated.
- Once all helper snapshots are determined to be under the threshold size, vSphere “stuns” the VM and commits the last bits of the snapshot.
This “stun” period can be less than one second for small VMs with light load, or several seconds for larger VMs with significant load. To external clients, this small stun looks like the server is busy and thus might delay a response for a few seconds. However, applications that are very sensitive to delays may experience issues with this short period of unresponsiveness.
For explanation of snapshot removal issues, see VMware KB article 1002836.
How to Mitigate?
To mitigate the impact of snapshots, consider the following recommendations:
Upgrade to vSphere 6u1 or newer to use the new Storage vMotion based Snapshot commit processing.
Minimize the number of open snapshots per datastore. Multiple open snapshots on the same datastore are sometimes unavoidable, but the cumulative effect can be bad. Keep this in mind when designing datastores, deploying VMs and creating backup and replication schedules. Leveraging backup by datastore can be useful in this scenario.
Consider snapshot impact during job scheduling. When possible, schedule backups and replication job during periods of low activity. Leveraging the Backup Window functionality can keep long-running jobs from running during production. See the corresponding setting on the Schedule tab of the job wizard
Use the vStorage APIs for Array Integration (VAAI) where available. VAAI can offer significant benefits:
- Hardware Lock Assist improves the granularity of locking required during snapshot growth operations, as well as other metadata operations, thus lowering the overall SAN overhead when snapshots are open.
- VAAI in vSphere 5.x offers native snapshot offload support and should provide significant benefits once vendors release full support.
- VAAI is sometimes also available as an ESXi plugin from the NFS storage vendor.
Design datastores with enough IOPS to support snapshots. Snapshots create additional I/O load and thus require enough I/O headroom to support the added load. This is especially important for VMs with moderate to heavy transactional workloads. Creating snapshots in VMware vSphere will cause the snapshot files to be placed on the same VMFS volumes as the individual VM disks. This means that a large VM, with multiple VMDKs on multiple datastores, will spread the snapshot I/O load across those datastores. However, it actually limits the ability to design and size a dedicated datastore for snapshots, so this has to be factored in the overall design.
Note: This is the default behavior that can be changed, as explained in the VMware Knowledge Base: http://kb.vmware.com/selfservice/microsites/search.do?language=en_US&cmd=displayKC&externalId=1002929
Allocate enough space for snapshots. VMware vSphere 5.x puts the snapshot VMDK on the same datastore with the parent VMDK. If a VM has virtual disks on multiple datastores, each datastore must have enough space to hold the snapshots for their volume. Take into consideration the possibility of running multiple snapshots on a single datastore. According to the best practices, it is strongly recommended to have 10% free space within a datastore for a general use VM, and at least 20% free space within a datastore for a VM with high change rate (SQL server, Exchange server, and others).
Note: This is the default behavior that can be changed, as explained in the VMware Knowledge Base: http://kb.vmware.com/selfservice/microsites/search.do?language=en_US&cmd=displayKC&externalId=1002929
Watch for low disk space warnings. Veeam Backup & Replication warns you when there is not enough space for snapshots. The default threshold value for production datastores is 10 GB. Keep in mind that you must increase this value significantly if using very large datastores (up to 62 TB). You can increase the warning threshold in the backup server options, of the Veeam Backup & Replication UI. You can also create a registry key to prevent Veeam Backup & Replication from taking additional snapshots if the threshold is breached:
- Path:
HKEY_LOCAL_MACHINE\SOFTWARE\Veeam\Veeam Backup and Replication - Key:
BlockSnapshotThreshold - Type: REG_DWORD
- Default value (in GB): 2
Tip: Use the Veeam ONE Configuration Assessment Report to detect datastores with less than 10% of free disk space available for snapshot processing.
- Path:
Enable parallel processing. Parallel processing tries to backup multiple VM disks that belong to a single VM at the same time. This reduces snapshot lifetime to the minimum. This option is enabled by default. Please note if you upgraded from v6.5 or earlier versions, you have to enable this option explicitly in the backup server options.
Tune heartbeat thresholds in failover clusters. Some application clustering software can detect snapshot commit processes as failure of the cluster member and failover to other cluster members. Coordinate with the application owner and increase the cluster heartbeat thresholds. A good example is Exchange DAG heartbeat. For details, see Veeam KB Article 1744.
Considerations for NFS Datastores
Backup from NFS datastores involves some additional consideration, when the virtual appliance (hot-add) transport mode is used. Hot-add is takes priority in the intelligent load balancer, when Backup from Storage Snapshots or Direct NFS are unavailable.
Datastores formatted with the VMFS file system have native capabilities to determine which cluster node is the owner of a particular VM, while VMs running on NFS datastores rely on the LCK file that resides within the VM folder.
During hot-add operations, the host on which the hot-add proxy resides will temporarily take ownership of the VM by changing the contents of the LCK file. This may cause significant additional "stuns" to the VM. Under certain circumstances, the VM may even end up being unresponsive. The issue is recognized by VMware and documented in http://kb.vmware.com/kb/2010953.
Note: This issue does not affect Veeam Direct NFS as part of Veeam Direct Storage Access processing modes and Veeam Backup from Storage Snapshots on NetApp NFS datastores. We highly recommend you to use one of these 2 backup modes to avoid problems.
In hyperconverged infrastructures (HCI), it is preferred to keep the datamover close the backed up VM to avoid stressing the storage replication network with backup traffic. If the HCI is providing storage via the NFS protocol (such as Nutanix), it is possible to force a Direct NFS data mover on the same host using the following registry key:
- Path:
HKEY_LOCAL_MACHINE\SOFTWARE\Veeam\Veeam Backup and Replication - Key:
EnableSameHostDirectNFSMode - Type: REG_DWORD
Default value: 0 (disabled)
0 (default) – Disabled
1 – “Preferred same Host” If DirectNFS proxy on same host exist it will wait for a free task slot there. If a proxy on same host do not exist it will use another DirectNFS proxy (on another host or physical server) or fallback to Virtual Appliance(HotAdd) and then to Network(NBD) mode.
2 – If there is no DirectNFS proxy on same host as VM, it will fallback to Network mode (NBD)
Overall HCI solutions should use 1 or 2 (recommended) “1” should be used with HCI solutions only if the “EnableSameHostHotAddMode” was set to “2”.
This reg key is not used for the Veeam Cisco HyperFlex integration.
If for what ever reason Direct NFS processing can not be used and HotAdd is configured, ensure that proxies running in the Virtual Appliance mode (Hot-Add) are on the same host as the protected VMs.
To give preference to a backup proxy located on the same host as the VMs, you can create the following registry key:
- Path:
HKEY_LOCAL_MACHINE\SOFTWARE\Veeam\Veeam Backup and Replication - Key:
EnableSameHostHotAddMode - Type: REG_DWORD
Default value: 0 (disabled)
Value = 1 – when proxy A is available on the same host, Veeam Backup & Replication will leverage it. If proxy A is busy, Veeam Backup & Replication will wait for its availability; if it becomes unavailable, another Hot-Add proxy (proxy B) will be used.
Value = 2 - when proxy A is available on the same host, Veeam Backup & Replication will leverage it. If proxy A is busy, Veeam Backup & Replication will wait for its availability; if it becomes unavailable, Veeam Backup & Replication will switch to NBD mode.
This solution will typically result in deploying a significant number of proxy servers, and may not be preferred in some environments. For such environments, it is recommended switching to Network mode (NBD) if Direct NFS backup mode can not be used.
Snapshot Hunter
At Veeam Support, one of the most commonly raised support cases was for orphaned snapshots. Orphaned snapshots were caused by VMware’s own failed snapshot commit operations due to unreleased VMDK file locks during VDDK operations. Veeam uses the VMware standard VM snapshot processing for backup and replication processes, so although Veeam was not the origin of the orphaned snapshots, as Veeam uses VMware snapshots, Veeam is often seen as a root cause as this issue was only discovered when a backup failed.
If not monitored appropriately, VMware orphaned snapshots can cause many unexpected problems. The most common problems are overfilled VM datastores, or snapshots growing so large they are impossible to commit. This is a well-known VMware vSphere issue described in VMware KB article 1007814. The only way to manually remediate this issue is cloning the VM and performing a new full VM backup.

Veeam Snapshot Hunter automatically detects any VM with the configuration issue “Virtual machine disks consolidation needed”. Prior to performing backup of such VMs, Veeam Backup & Replication will trigger disk consolidation (provided that the datastore performance threshold specified in the Storage Latency Control settings is not exceeded).
Snapshot Hunter will attempt consolidation eight (8) times. If consolidation fails after all retries, Veeam Backup & Replication will send an e-mail with a warning.
You can view information on the Snapshot Hunter sessions on the History > System view in Veeam Backup & Replication console.
Note: Currently, the default behavior of Snapshot Hunter cannot be changed. As Snapshot Hunter will automatically retry consolidation up to eight times, it may be inappropriate for some VMs that require planned downtime to consolidate the snapshot manually. Such VMs should be excluded from backup or replication jobs until the orphaned snapshots are manually removed.
If you are evaluating Veeam Backup & Replication, use the Infrastructure Assessment Reports included in Veeam Availability Suite to identify VMs with snapshots that can be affected by automatic snapshot consolidation.
Storage Latency Control
One question that often arises during the development of a solid availability design is how many proxy servers should be deployed. There must be a balance between the production infrastructure performance (as you must avoid overloading production storage), and completing backup jobs in time.
Modern CPUs have many physical cores and can run many tasks simultaneously. The impact of having many proxy servers reading data blocks from the production storage at a very high throughput may be negative. With this in mind, many businesses avoided running backup or replication jobs during business hours to ensure good response time for their end users. Storage Latency Control was implemented to help avoid this issue.
When Storage Latency Control is enabled, it monitors the storage read latency on the production datastores using real-time metrics from the hypervisor. By default, metrics from the hypervisor are collected every 20 seconds. These settings are inherited from vSphere.
The first Storage Latency Control threshold Stop assigning new tasks to datastore at puts a limitation on assigning new tasks (one task equals one VM disk). If the latency for a particular datastore is exceeded, no more proxy tasks will be assigned to it, until the latency drops below the threshold.
If limiting the number of tasks assigned to the datastore is not sufficient, Storage Latency Control will throttle the throughput for existing tasks according to the second threshold Throttle I/O of existing tasks at.
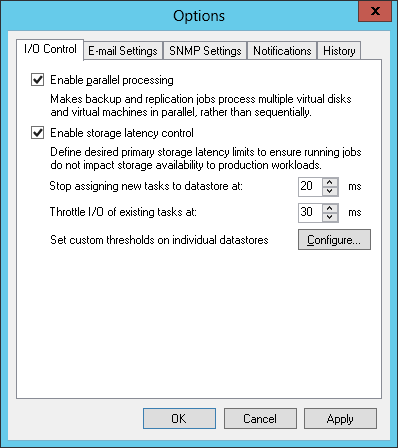
The results of enabling Storage Latency Control are very easy to review using the vSphere Client.
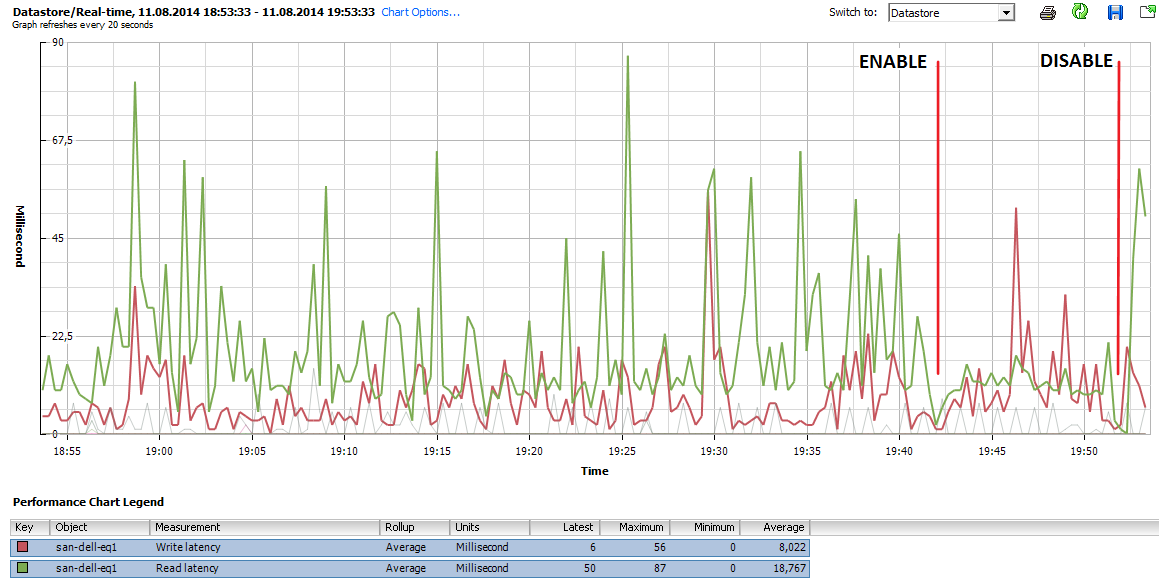
When to Use?
Storage Latency Control provides a smart way to extend backup windows or even eliminate backup windows, and run data protection operations during production hours.
When Storage Latency Control is enabled, Veeam Backup & Replication measures the storage latency before processing each VM disk (and also during processing, if Throttle I/O of existing tasks at setting is enabled). Furthermore, if the storage latency for a given datastore is already above the threshold, committing VM snapshots can be delayed. In some environments, enabling Storage Latency Control will reduce the overall throughput, as latency increases during the backup window.
However, in most environments having this feature enabled will provide better availability to production workloads during backup and replication. Thus, if you observe performance issues during backup and replication, it is recommended to enable Storage Latency Control.
Storage Latency Control is available in Enterprise and Enterprise Plus editions. The Enterprise Plus customers are offered better granularity, as they can adjust latency thresholds individually for each datastore. This can be really helpful in infrastructures where some datastores contain VMs with latency-sensitive applications, while latency thresholds for datastores containing non-critical systems can be increased to avoid throttling.
vCenter Server Connection Count
If you attempt to start a large number of parallel Veeam backup jobs (typically, more than 100, with some thousand VMs in them) leveraging the VMware VADP backup API or if you use Network Transport mode (NBD) you may face two kinds of limitations:
- Limitation on vCenter SOAP connections
- Limitation on NFC buffer size on the ESXi side
All backup vendors that use VMware VADP implement the VMware VDDK kit in their solutions. This kit provides standard API calls for the backup vendor, and helps to read and write data. During backup operations, all vendors have to deal with two types of connections: the VDDK connections to vCenter Server and ESXi, and vendor’s own connections. The number of VDDK connections may vary for different VDDK versions.
If you try to back up thousands of VMs in a very short time frame, you can run into the SOAP session count limitation. For example, in vSphere 5.1 the default maximum number of sessions is 500. If you hit this limitation, you can increase the vCenter Server SOAP connection limit from 500 to 1000. For details, see http://kb.vmware.com/kb/2004663.
Veeam’s scheduling component does not keep track of the connection count. For this reason, it is recommended to periodically check the number of vCenter Server connections within the main backup window to see if you can possibly run into a bottleneck in future, and increase the limit values on demand only.
You can also optimize the ESXi network (NBD) performance by increasing the NFC buffer size from 16384 to 32768 MB (or conservatively higher) and reducing the cache flush interval from 30s to 20s. For details how to do this, see VMware KB article 2052302. After increaing NFC buffer setting, you can increase the following Veeam Registry setting to add addition Veeam NBD connections:
- Path:
HKLM\SOFTWARE\VeeaM\Veeam Backup and Replication - Key:
ViHostConcurrentNfcConnections - Type: REG_DWORD
- Default value: 7 (disabled)
Be careful with this setting. If the buffer vs. NFC Connection ratio is too aggressive, jobs may fail.
Veeam Infrastructure cache
A new service in Veeam Backup & Replication v9.5 is Infrastructure Cache reflected as the "Veeam Broker Service" windows service. With it, Veeam can cache directly into memory an inventory of the objects in a vCenter hierarchy. The collection is very efficient as it uses memory and it is limited to just the data needed by Veeam Backup & Replication.
This cache is stored into memory, so at each restart of the Veeam services its content is lost; this is not a problem as the initial retrieval of data is done as soon as the Veeam server is restarted. From here on, Veeam "subscribed" to a specific API available in vSphere, so that it can receive in "push" mode any change to the environment, without the need anymore to do a full search on the vCenter hierarchy during every operation.
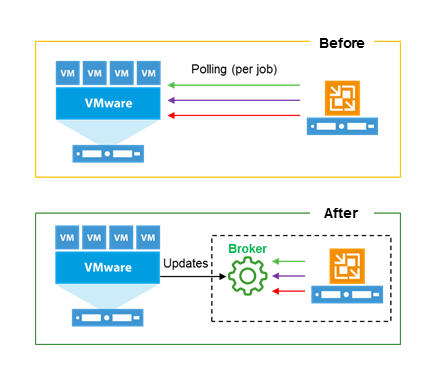
The most visible effects of this new service are:
- The load against vCenter SOAP connection is heavily reduced, as we have now one single connection per Veeam server instead of each job running a new queiry against vCenter;
- Every navigation operation of the vSphere hierarchy is instantaneous;
- The initilisation of every job is almost immediate, as now the Infrastructure Cache service creates a copy in memory of its cache dedicated to each job, instead of the Veeam Manager service completing a full search against vCenter:
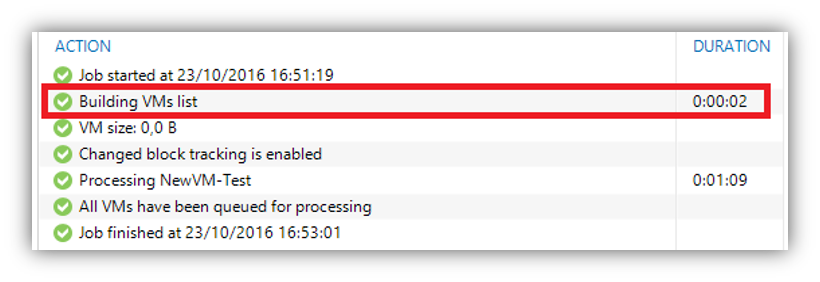
No special memory consideration needs to be done for the Infrastructure Cache, as its requirements are really low: as an example, the cache for an environment with 12 hosts and 250 VMs is only 120MB, and this number does not grow linearly since most of the size is fixed even for smaller environments.
Security
When connecting Veeam Backup & Replication to the vCenter Server infrastructure, you must supply credentials that the backup server will use to communicate with the vCenter Server.
The features that Veeam provides, such as backup, restore, replication, and SureBackup, interact with vSphere at the fundamental level. Certain permissions are required to take snapshots, create VMs, datastores, and resource groups. Because of this level of interaction, it is generally recommended that Veeam Backup & Replication uses a restricted account with the permissions that are required to complete the job.
However, in some environments full administrative permissions are not desirable or permitted. For those environments, Veeam has identified the minimum permissions required for the various software functions. Review the "Required Permissions" document (not changed since V9.0) and configure the account used by Veeam Backup & Replication to meet these requirements.
You can also leverage security to restrict the part of the environment that the backup server can “see”. This can have multiple benefits beyond security in that it lowers the time required to parse the vCenter Server hierarchy and reduces the memory footprint required to cache this information. However, care must be taken when attempting to use this level of restriction, as some permissions must be provided at the very top of the vCenter Server tree. Specifically if you access the vCenter over a WAN link such scoping can reduce the (management background) WAN traffic.
For a detailed description of accounts, rights and permissions required for Veeam Backup & Replication operations, see the "Required Permissions" document (not changed since V9.0).